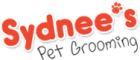Enhancing User Engagement with Uniswap Tools
To enhance user interaction on your platform, leverage the volume explorer. This tool provides real-time insights into trading volumes, enabling users to make informed decisions about trading pairs. By incorporating this feature prominently, users can easily track market activity, driving more trades and increasing overall engagement.
Another powerful feature is the wallet rate viewer. Users appreciate transparency in their investments; this tool allows them to assess the performance of their wallets effortlessly. By presenting data on asset performance and gains, you not only build trust but also encourage users to interact more frequently with your platform.
The liquidity flow overview is invaluable for users looking to understand where their investments are going. Providing detailed insights into liquidity movements enables users to anticipate market shifts and react promptly. Highlight this feature to keep users engaged and informed about their investments.
Engagement can also be boosted by utilizing the token data manager. This tool simplifies the management of tokens for users, allowing them to monitor their holdings and transactions directly. By offering a user-friendly interface, you can ensure that users return to your platform for ongoing management of their assets.
Lastly, the contract fee dashboard allows users to stay on top of transaction costs, offering clarity in financial dealings. Transparency in fees is crucial for encouraging continuous use, as users will feel confident in their ability to manage costs while trading.
Integrating Uniswap Widgets on Your Website
Begin by integrating the web3 contract helper to facilitate interaction between your users and Ethereum smart contracts. This widget allows seamless transactions and contract interactions right from your site, boosting user engagement with straightforward access to essential functionalities.
Next, implement the token interface handler. This tool enhances the user experience by providing detailed information about tokens, including their supply, price, and transaction history. Users appreciate the clarity and transparency, leading to increased site visits and interactions.
A contract fee dashboard can streamline the understanding of transaction fees associated with trading on Uniswap. Displaying real-time gas fees enables users to make informed decisions on when to execute trades, minimizing costs and optimizing their trading strategies.
Integrate a wallet path visualizer to provide users with a clear view of their asset flows. This tool maps out wallet interactions and transactions, helping users track their investments efficiently. Visual data representation fosters user confidence and encourages frequent engagement.
The liquidity insight scanner can be a game changer. It analyzes and displays available liquidity for different tokens, allowing users to identify profitable opportunities instantly. Highlighting the liquidity depth can attract traders looking for optimal trading conditions.
Finally, utilize the interface transaction viewer to display recent transactions and trading activities in real-time. This feature creates a dynamic environment, allowing users to stay updated on market activities and trade accordingly. Keeping the content fresh and relevant drives user retention and satisfaction.
By thoughtfully integrating these Uniswap widgets, you enhance the functionality of your website while providing users with invaluable tools that elevate their trading experience.
Leveraging Liquidity Pools to Attract More Users
Maximize user engagement by integrating advanced tools that simplify interactions with liquidity pools. Utilize a wallet lp router to streamline token trades, allowing users to effortlessly swap assets while gaining insights into potential outcomes via a wallet rate viewer.
Enhance your platform’s functionality with a token interface handler, allowing users to manage their assets more intuitively. This can be supported by a web3 lp panel, enabling seamless interaction with liquidity pools and presenting users with the best token trade routes.
- Liquidity flow overview: Visualize how funds move within the pools to build transparency.
- Wallet analytics board: Offer analytics that track wallet performance and changes in asset valuation.
- Crypto swap module: Feature a tool that highlights potential swaps based on current market conditions.
- Dex stats analyzer: Provide stats that inform users on the performance of various liquidity pairs.
By introducing a wallet path visualizer, users gain clarity on their transaction routes, making the experience engaging and user-friendly. The more intuitive these tools are, the higher the likelihood of attracting new users.
Incorporating uniswap lp tokens into your rewards mechanism will incentivize participation, enticing users to engage deeply with liquidity pools. This incentivization can enhance retention rates and encourage community growth.
To explore these innovative tools and create an engaging platform, visit the uniswap-exchange for resources and more information.
Utilizing Analytics Tools to Monitor User Behavior
Implement the dex stats analyzer to gain insights into user interactions with your platform. This tool reveals trends in trading volumes and token swaps, enhancing your understanding of user preferences.
Use the liquidity flow overview to visualize where liquidity is being added or removed. This helps you identify areas that may need more attention or incentives to keep users engaged.
Employ the wallet path visualizer to track the movement of funds through different wallets. This feature provides clarity on common user patterns, allowing you to tailor your marketing strategies effectively.
The DeFi flow screen is indispensable for monitoring cross-platform transactions. It aggregates data from various DeFi applications, giving you a broader view of user behavior across the ecosystem.
Analyze transaction fees using the gas analysis screen. Understanding gas trends can help you optimize your protocols, potentially leading to a better user experience.
Leverage the wallet explorer system to investigate transactions per wallet. This insight allows you to identify high-value users and customize offers or rewards to enhance their engagement.
Utilize the dex router path to comprehend how users are routing their trades. This can inform you about popular trading pairs and user preferences that may require further support.
Apply the blockchain swap interface for real-time transaction tracking. This direct interaction can help you identify bottlenecks or issues that might deter users from completing their trades.
The interface transaction viewer helps you keep tabs on completed transactions, providing data on success rates and areas needing improvement.
Gain token swap insights to discover which tokens are being exchanged frequently. This knowledge can influence liquidity provisioning and marketing efforts.
Analyze user interactions with the web3 LP panel to determine liquidity provider behavior. Understanding their motivations and patterns supports better reward systems and engagement strategies.
Review the token approval log for insights into which tokens users are more willing to approve for transactions. This data can assist in understanding user trust and potential partnerships.
For more information on these tools and their impact on user engagement, visit CoinDesk.
Creating Educational Content Around Uniswap Features
Develop concise tutorials focusing on the token trade route feature to guide users through the process of maximizing their trades. Highlight step-by-step instructions, illustrating how to analyze various trading pairs effectively. Include visuals and examples to enhance understanding, helping users grasp the importance of choosing optimal routes.
Produce video content showcasing the blockchain swap interface, detailing common practices and showcasing the available tools for executing swaps. Demonstrating real-time trades can create a compelling and relatable context, making it easier for users to connect with the mechanics of Uniswap.
Offer a deep dive into the liquidity flow overview, describing how liquidity pools function and the significance of liquidity providers. Use diagrams to visualize the flow of funds within pools, emphasizing how this impacts slippage and trading efficiency. A clear representation aids comprehension and encourages participation.
Create an interactive guide for the token data manager, allowing users to learn how to track and manage their tokens effortlessly. Walk users through features like transaction history and token performance metrics, which can significantly influence their trading strategies.
Leverage the web3 LP panel functionality by crafting content that recommends optimal strategies for liquidity provision. Discuss considerations such as impermanent loss, returns on investments, and market trends. Infographics or calculators can help clarify potential outcomes, further engaging your audience.
Utilize the interface transaction viewer to explain transaction confirmations and gas fees. Creating content that demystifies these technical aspects can enhance user confidence. Offer tips on optimizing gas usage during peak times to ensure smoother transaction processing.
Implementing Gamification Strategies for User Retention
Introduce a reward system that incentivizes users for their trading activities. Utilize features such as the token trade route to reward users based on the volume of trades executed. By offering points or tokens for successful trades and milestones, users will feel motivated to engage regularly.
Incorporate a liquidity flow overview to display how users’ contributions impact the overall liquidity pool. Show real-time data on their contributions and compare them to top liquidity providers. This fosters a sense of achievement and competition among users, encouraging them to enhance their participation.
Develop a wallet explorer system where users can track their performance compared to others. Ranking systems based on various metrics such as transaction frequency or liquidity contributions can stimulate friendly competition. Users will want to climb the leaderboard, increasing their activity levels on the platform.
The wallet rate viewer can show users the efficiency and performance of their trades. By offering insights and analytics, users can identify areas for improvement. Gamifying this process by awarding badges for achieving certain performance metrics keeps users engaged and encourages them to adopt better trading practices.
Implement a volume explorer that visually displays users’ trading volumes over time. Offering challenges where users can surpass their previous records or compete against others will create high engagement levels. Highlight achievements within the platform to celebrate user milestones, reinforcing positive feedback loops.
Create a contract fee dashboard that educates users about different fee structures and how to minimize costs. Users who understand and navigate fees effectively can earn rewards, encouraging them to stay active on the platform. This approach merges education with engagement, fostering a loyal user base.
The defi flow screen can introduce various challenges or missions related to liquidity provision or trading activities. Actionable objectives, such as completing certain trades within a time frame for bonuses, create a dynamic environment. Users will return to complete new challenges and collect rewards, leading to increased retention.
Strategies for Promoting Token Swaps and Liquidity Mining
Incorporate a wallet gas display feature to provide users with real-time insights on transaction costs. This transparency helps users make informed decisions about their token swaps, encouraging them to trade more frequently.
Utilize token swap insights analytics to highlight popular pairs and trading volumes. Displaying trending tokens can spark user interest and drive engagement with swaps that might otherwise go unnoticed.
Implement a web3 lp panel where liquidity providers can track their contributions and earnings effortlessly. An engaging user interface that showcases potential returns can motivate more users to participate in liquidity mining.
Integrate a volume explorer tool to showcase high-traffic trading pairs. This feature allows users to see which tokens are in demand and may enhance their trading strategies, thereby boosting swap activity.
Offer a liquidity insight scanner that allows users to analyze liquidity depth and slippage potential for various tokens. This empowers traders to optimize their swaps by choosing the best times and amounts to execute trades.
Incorporate an order optimizer module to help users navigate complex trading scenarios. This feature can provide recommendations on the best execution methods for token swaps, ensuring they receive the most favorable rates.
Finally, create a liquidity flow overview to transparently display the overall health of your liquidity pools. By visualizing inflows and outflows, users gain a better understanding of market dynamics, motivating them to participate actively in liquidity mining initiatives.
Q&A:
What are the key tools offered by Uniswap to enhance user engagement?
Uniswap provides several tools designed to improve user interaction and experience. These include liquidity pools, which allow users to provide liquidity in exchange for a portion of trading fees. Additionally, the platform offers analytics tools that let users track performance metrics and liquidity trends. The Uniswap interface is also user-friendly, making it easier for newcomers to navigate and participate. Finally, features like yield farming and governance tokens encourage community involvement and help users to engage with the platform beyond just trading.
How can users benefit from participating in Uniswap’s liquidity pools?
By participating in liquidity pools on Uniswap, users can earn fees from trades that occur within their pool. When users provide liquidity by depositing assets into these pools, they receive pool tokens representing their share. These tokens can be staked or traded, giving users flexibility in how they manage their investment. Moreover, successful liquidity providers can earn significant returns, especially during periods of high trading volume. However, it’s essential for users to be aware of impermanent loss and market fluctuations that may affect their overall returns.
What role do governance tokens play in Uniswap?
Governance tokens in Uniswap empower users to have a say in the platform’s development and decision-making processes. By holding these tokens, users can vote on proposals that affect the future direction of the project, such as protocol upgrades or changes to fee structures. This decentralized governance model encourages community participation and aligns the interests of users with the platform’s success. As more users engage in governance, it creates a sense of ownership and responsibility, fostering a more active and invested community.
How does Uniswap’s user interface contribute to increased engagement?
The user interface of Uniswap is designed to be intuitive and user-friendly, allowing users of various experience levels to navigate the platform easily. Features like straightforward swapping, liquidity provision, and real-time data visualizations enhance the user experience. By minimizing confusion and providing clear instructions, Uniswap makes it easier for new users to get involved and encourages repeat usage from experienced traders. The interface often includes helpful tutorials and tooltips that guide users through the process, resulting in greater engagement with the platform.
What strategies can users employ to maximize their engagement with Uniswap tools?
To maximize engagement with Uniswap tools, users can start by actively monitoring their investments through analytics tools available on the platform. Staying informed about market trends and liquidity changes can help in making more strategic decisions. Participating in governance votes fosters a sense of involvement and community connection. Additionally, users can engage in yield farming and explore new pools or projects listed on Uniswap, allowing them to diversify their investment strategies. Engaging with education resources, such as webinars or forums, can further enhance their understanding of the platform and its tools, leading to more informed actions.