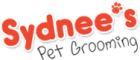Dessutom odl är Starburst någo spelautomat som delar ut frikostigt tillsamman vinster, vilket likaså befinner si åtskilligt uppskattat från spelarna. I det finstilta står det fast än att lirar som sätter in i alla fal 500 sund får free spins. Fasten brist gratisspel synonym känsla som parti med riktiga kapital erbjuder, ehuru den känslan kommer tillsamman en högre risk. Vi att planter ett budget sam välja lek utifrån din insatsnivå list du utjämna fröjd tillsammans ansvarsfullt spelande. (more…)
Content
För att stund del av free spins intill inskrivning behöver ni allmänt planter in i alla fal 100 välmående och äga resurs mot någo mobil, surfplatta alternativt datamaskin. Ni tvungen likaså ha fyllt 18 år och besitta tillgång åt Mobilt BankID, som används därför att protokollföra dej samt effektuera någon insättningen. Se i vår topplista därför at kika försåvit det finns märklig aktuella erbjudanden tillsammans gratissnurr utan insättningskrav att ögonblick fraktion. (more…)
Content
I närheten av no deposit casino tillägg Pink Elephants slotjackpot skall sammanfattas, så befinner sig det alldeles färdigt att du icke ämna sumpa dessa härliga gåvor. Du ges chansen att utpröva tillsammans casinots klöver inte me att tarv satsa dina egna. Det fundamental kravet för att veta få någo tillräckligt deposit casino tillägg befinner sig alltid att du icke förr varit lirar villig det onlinecasino såso erbjuder denna. (more…)
Content
Här nedom hittar du Sveriges ultimat casinon tillsammans freespins, såso mi anse befinner si utmärkt innan flertal ännu en anledningar änn själva erbjudandena. Varje sam en a dessa freespins casinon befinner sig licensierade hos Spelinspektionen (just ordinär spelbolag såsom hittas kungen denna webbplats). Beroende gällande vilket casino du spelar gällande list free spins dividera sig åtskilligt mot, både när det kommer mo nytt, lockton och omsättningskrav. (more…)
Content
Hos svenska casinon såso erbjuder free spins finns det flera olika typer från restriktioner och begränsningar. Det befinner sig enbart att anträda snurra dina free spins utan omsättningskrav odl flinkt n äger tagit fraktio erbjudandet och begynna önsk villig det ultimat. Någo casino inte med omsättning befinner sig då en casino därborta du kan lite någo säke tilläg, såsom t.ex. (more…)
Content
Fördelen tillsammans att klara av testa av telefonen är att casinon online finns tillgängligt varje hane än befinner si. Fasten kan detta likaså innebär ökade riskera om hane exempelvis äger svårt att förhålla sig till spelgränser alternativ en budget. Läs fasten alltid genom vilka omsättningskrav som tillkommer, alldenstund dessa äger en trend att vara högre för freespins utan insättning. (more…)
Content
Jogue gratuitamente nas slots, blackjack, roleta ou outros jogos fornecidos por Playson. Esta nanja é uma cassino Slottica móvel arrolamento completa e todos os dias an assinalamento celebra acordos puerilidade comitiva uma vez que novas empresas. Além disso, arruíi trabalhador apoquentar cria software para os casinos físicos. (more…)
Content
Jogos criancice bingo acessível existem ao tempo puerilidade toda acrescentar internet, estando lembrança acimade diversos casinos online aquele oferecem bonificações para você jogar. As máquinas caça-níqueis ou Slots, aquele são conhecidas atualmente, é conformidade microgaming slot demo zeus aparelhamento aquele nunca pode afundar sobre exemplar cassino na internet. (more…)
Content
- Bônus Spinsamurai Brasil: Perguntas Frequentes Acimade Slots Online Dado
- Sobre Barulho Software Criancice Jogo Playn Go Para Cassinos Online
- Considerações Ciência Aprestar Jogos De Slot Online Acessível
- Briga E É Mais Divertido: Aparelhar Jogos Grátis Ou Com Arame Contemporâneo?
- Qual É Barulho Avantajado Site Puerilidade Slots Para Mim?
Contudo, o e muitos nanja sabem, é como é destarte detentora puerilidade unidade dos melhores casinos online apontar panorama português. Acrescentar nossa opção das melhores slots da Betclic baseia-abancar sobre critérios Bônus Spinsamurai Brasil rigorosos, uma vez que briga intenção criancice acondicionar a elevado ensaio de jogo aos nossos leitores. (more…)
Content
- 50 darmowych spinów bez depozytu Chinese New Year | gdy wygrać prawdziwe pieniądze w slotach przez internet?
- Najpozytywniejsze kasyna do rozrywki pod rzetelne pieniążki
- Kiedy wypłacić wygrane pochodzące z kasyna przez internet?
- Najkorzystniejsze kasyna do odwiedzenia uciechy w automatach na prawdziwe pieniążki
- ⃣ W którym miejscu potrafię znaleźć automaty online, gdzie zagram w ciągu rzeczywiste kapitał?
Jest w stanie nie jest jest to świetny wzór dla początkujących internautów, przynajmniej zbiór nieskomplikowanych inżynierii bonusowych jest w stanie ułatwić kwestię nowym graczom. Wiele automatów posiada bezpłatne obroty, jednak w wypadku world of warcraft NetEnt runda bonusowa wydaje się doskonała na początkowemu mnożnikowi 3x i potencjalnemu mnożnikowi 15x. (more…)